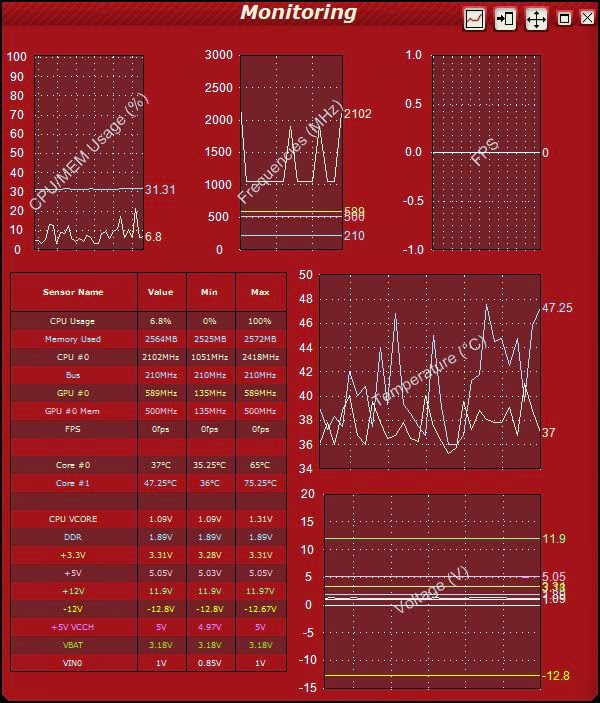1. 修改鏡像站
先準備
Debian backports 鏡像站,後面安裝工具會需要:
sudo vi /etc/apt/sources.list
加入下面這行:
deb http://ftp.tw.debian.org/debian wheezy-backports main
下一步請
更新套件:
sudo apt-get update && apt-get upgrade
2. 下載 QEMU-Linaro
至 qemu-linaro 官方下載其檔案:
官方位置:
https://launchpad.net/qemu-linaro載點:
qemu-linaro-1.7.0-2014.01.tar.gz下載完後解壓縮,並進去 ./configure
tar xfva qemu-linaro-1.7.0-2014.01.tar.gz
cd qemu-linaro-1.7.0-2014.01/
./configure
可能遇到以下 ERROR:
問題1:ERROR: pixman not present. Your options:
(1) Preferred: Install the pixman devel package (any recent
distro should have packages as Xorg needs pixman too).
(2) Fetch the pixman submodule, using:
git submodule update --init pixman
解決1:sudo apt-get install libseccomp-dev
問題2:ERROR: DTC not present. Your options:
(1) Preferred: Install the DTC devel package
(2) Fetch the DTC submodule, using:
git submodule update --init dtc
解決2:sudo apt-get install -y libfdt-dev
成功後可以看到 ./configure 的內容後,
但是大多的功能都是 support no,
接下來要讓它們變 yes ,進行
完整化。
3. 要安裝以下套件
libnss3-dev
libudev-dev
libpng12-dev
libghc6-zlib-dev
libogg-dev
libglobus-openssl-dev
libxrandr-dev
libxfixes-dev
libjpeg8-dev
libsasl2-dev
libiscsi-dev
librbd-dev
xfslibs-dev
libbrlapi-dev
libbluetooth-dev
libxen-dev
libvte-dev
libseccomp-dev
python-pyparsing
sudo apt-get install libnss3-dev libudev-dev libpng12-dev libghc6-zlib-dev libogg-dev libglobus-openssl-dev libxrandr-dev libxfixes-dev libjpeg8-dev libsasl2-dev libiscsi-dev librbd-dev xfslibs-dev libbrlapi-dev libbluetooth-dev libxen-dev libvte-dev libseccomp-dev python-pyparsing
接下來處理幾個比較麻煩的套件,
可以查看 qemu-linaro-1.7.0-2014.01/ 目錄下的 configure 內容,
vi configure
輸入關鍵字(例如 spice),可以找到所取少的套件。
spice support 要讓這個功能需要裝有
--atleast-version=
0.12.0 spice-server (至少 0.12.0 版以上)
--atleast-version=
0.12.3 spice-protocol (至少 0.12.3 版以上)
我們要到
spice 官方,下載,安裝如下面步驟:
4. 安裝 spice-0.12.5
(如有遇到問題,解決方法在下面)
下載
spice-0.12.5.tar.bz2tar xfva spice-0.12.5.tar.bz2
cd spice-0.12.5/
這邊的設定要多加 smartcard 開啟
./configure --enable-smartcard
會看到輸出:
Spice 0.12.5
==============
prefix: /usr/local
c compiler: gcc -std=gnu99
c++ compiler: g++
python: /usr/bin/python2
Build Spice client: no
Smartcard: yes
SASL support: yes
Automated tests: no
Manual: no
Now type 'make' to build spice
才接著編譯及安裝:
make -j ${core number}
sudo make install裝 spice 問題一 (如果沒有就跳過此步驟)
Alternatively, you may set the environment variables CELT051_CFLAGS
and CELT051_LIBS to avoid the need to call pkg-config.
See the pkg-config man page for more details.
因為 spice-0.12.5 只接受
CELT 051 版。
解決:下載
celt-0.5.1.3.tar.gztar xfva celt-0.5.1.3.tar.gz
cd celt-0.5.1.3/
./configure
make -j ${core number}
sudo make install
裝 spice 問題二 (如果沒有就跳過此步驟)
checking for pyparsing python module... not found
configure: error: pyparsing python module is required to compile this package
解決:sudo apt-get install python-pyparsing
裝 spice 問題三 (如果沒有就跳過此步驟)
checking sasl/sasl.h usability... no
checking sasl/sasl.h presence... no
checking for sasl/sasl.h... no
checking for sasl_client_init in -lsasl2... no
checking for sasl_client_init in -lsasl... no
configure: error: Missing required Cyrus SASL development package
解決:sudo apt-get install libsasl2-dev
裝 spice 問題四 (如果沒有就跳過此步驟)
checking for SMARTCARD... no
configure: error: Package requirements (libcacard >= 0.1.2) were not met:
No package 'libcacard' found
Consider adjusting the PKG_CONFIG_PATH environment variable if you installed software in a non-standard prefix.
Alternatively, you may set the environment variables SMARTCARD_CFLAGS
and SMARTCARD_LIBS to avoid the need to call pkg-config.
解決:下載
libcacard-0.1.2.tar.bz2tar xfva libcacard-0.1.2.tar.bz2
cd libcacard-0.1.2/
./configure
make -j ${core number}
sudo make install
承上面問題,裝 libcacard 問題 (如果沒有就跳過此步驟)
checking for NSS... no
configure: error: Package requirements (nss) were not met:
No package 'nss' found
Consider adjusting the PKG_CONFIG_PATH environment variable if you installed software in a non-standard prefix.
Alternatively, you may set the environment variables NSS_CFLAGS
and NSS_LIBS to avoid the need to call pkg-config.
解決:sudo apt-get install libnss3-dev
5. 安裝 spice-protocol-0.12.7
下載
spice-protocol-0.12.7.tar.bz2tar xfva spice-protocol-0.12.7.tar.bz2
cd spice-protocol-0.12.7/
./configure
make -j ${core number}
sudo make install
6. 安裝 libusb-1.0.1
下載
libusb-1.0.19/libusb-1.0.19.tar.bz2tar xfva libusb-1.0.19.tar.bz2
cd libusb-1.0.19/
./configure
make -j ${core number}
sudo make install
7. 安裝 usbredir-0.7
下載
usbredir-0.7.tar.bz2tar xfva usbredir-0.7.tar.bz2
cd usbredir-0.7/
./configure
make -j ${core number}
sudo make install
8. 再回到(步驟 2.) 裝 qemu-linaro
cd qemu-linaro-1.7.0-2014.01/
./configure
內容如下:
tcg debug enabled no
gprof enabled no
sparse enabled no
strip binaries yes
profiler no
static build no
-Werror enabled no
pixman system
SDL support yes
GTK support yes
curses support yes
curl support yes
mingw32 support no
Audio drivers oss
Block whitelist (rw)
Block whitelist (ro)
VirtFS support yes
VNC support yes
VNC TLS support yes
VNC SASL support yes
VNC JPEG support yes
VNC PNG support yes
VNC WS support yes
xen support yes
brlapi support yes
bluez support yes
Documentation yes
GUEST_BASE yes
PIE yes
vde support yes
Linux AIO support yes
ATTR/XATTR support yes
Install blobs yes
KVM support yes
RDMA support yes
TCG interpreter no
fdt support yes
preadv support yes
fdatasync yes
madvise yes
posix_madvise yes
sigev_thread_id yes
uuid support yes
libcap-ng support yes
vhost-net support yes
vhost-scsi support yes
Trace backend nop
Trace output file trace-
spice support yes (0.12.7/0.12.5)
rbd support yes
xfsctl support yes
nss used yes
libusb yes
usb net redir yes
GLX support yes
libiscsi support yes
build guest agent yes
QGA VSS support no
seccomp support yes
coroutine backend ucontext
coroutine pool yes
GlusterFS support no
virtio-blk-data-plane yes
gcov gcov
gcov enabled no
TPM support no
libssh2 support yes
TPM passthrough no
QOM debugging yes
vhdx yes
接著編譯:
make -j ${core number}安裝:
sudo make install
9. 重整 qemu 檔案路徑
安裝完後可能出現檔案路徑問題,請執行:
ldconfig
10. 查看版本
qemu-system-arm -version
QEMU emulator version 1.7.0 (qemu-linaro 2014.01), Copyright (c) 2003-2008 Fabrice Bellard
qemu-system-arm -M ?
Supported machines are:
none empty machine
beagle Beagle board (OMAP3530)
beaglexm Beagle board XM (OMAP3630)
collie Collie PDA (SA-1110)
nuri Samsung NURI board (Exynos4210)
smdkc210 Samsung SMDKC210 board (Exynos4210)
connex Gumstix Connex (PXA255)
verdex Gumstix Verdex (PXA270)
highbank Calxeda Highbank (ECX-1000)
midway Calxeda Midway (ECX-2000)
integratorcp ARM Integrator/CP (ARM926EJ-S) (default)
kzm ARM KZM Emulation Baseboard (ARM1136)
mainstone Mainstone II (PXA27x)
musicpal Marvell 88w8618 / MusicPal (ARM926EJ-S)
n800 Nokia N800 tablet aka. RX-34 (OMAP2420)
n810 Nokia N810 tablet aka. RX-44 (OMAP2420)
n900 Nokia N900 (OMAP3)
sx1 Siemens SX1 (OMAP310) V2
sx1-v1 Siemens SX1 (OMAP310) V1
overo Gumstix Overo board (OMAP3530)
cheetah Palm Tungsten|E aka. Cheetah PDA (OMAP310)
realview-eb ARM RealView Emulation Baseboard (ARM926EJ-S)
realview-eb-mpcore ARM RealView Emulation Baseboard (ARM11MPCore)
realview-pb-a8 ARM RealView Platform Baseboard for Cortex-A8
realview-pbx-a9 ARM RealView Platform Baseboard Explore for Cortex-A9
akita Akita PDA (PXA270)
spitz Spitz PDA (PXA270)
borzoi Borzoi PDA (PXA270)
terrier Terrier PDA (PXA270)
lm3s811evb Stellaris LM3S811EVB
lm3s6965evb Stellaris LM3S6965EVB
tosa Tosa PDA (PXA255)
versatilepb ARM Versatile/PB (ARM926EJ-S)
versatileab ARM Versatile/AB (ARM926EJ-S)
vexpress-a9 ARM Versatile Express for Cortex-A9
vexpress-a15 ARM Versatile Express for Cortex-A15
xilinx-zynq-a9 Xilinx Zynq Platform Baseboard for Cortex-A9
z2 Zipit Z2 (PXA27x)
其他 QEMU Bug 排除,參考文章:
Bridge 建立橋接網路(QEMU Debug) 下方內容。
Reference:http://pominglee.blogspot.tw/2014/06/linaro-qemu.html